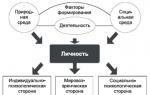Вы хотите знать, как установить виндовс 7 на ноутбук бесплатно? Столкнулись с необходимостью переустановки операционной системы, но не знаете, как это сделать? Наша пошаговая инструкция по установке поможет вам найти ответы на эти и многие другие вопросы.
Мы расскажем о трех вариантах загрузки Windows 7: c USB – флешки, компакт-диска и прямо с компьютера. Кроме того, вы узнаете, как настраивать БИОС при любом из этих вариантов. Наша инструкция для чайников поможет вам самостоятельно переустановить Windows и решить другие сопутствующие задачи.
Несомненно, установка виндовс гораздо проще чем, например, установка андроид, тем не менее, нам придется кое в чем разобраться.
Важно: ознакомьтесь перед началом установки
При установке Windows 7 в первую очередь необходимо определиться с характеристиками вашего компьютера. Если его оперативная память меньше 2 Гб, то вам подойдет 32-х разрядная операционная система (ОС) с платформой 86 бит. В большинстве современных ноутбуков установлены планки оперативной памяти объемом более 2 Гб, в таком случае можно спокойно устанавливать 64-х разрядную ОС.
Информацию о количестве памяти можно получить, открыв свойства компьютера. Правой кнопкой жмем на иконку «Мой компьютер» на рабочем столе, выбираем в меню свойства, и смотрим какова Установленная память (ОЗУ).
Подготовка к установке ОС
Не забывайте, что раздел диска, на который производится установка, будет отформатирован, а информация удалена. Все необходимые вам данные следует сохранить в том разделе компьютера, который не будет форматироваться, или на внешнем носителе.
Для установки вам потребуется загрузочный компакт-диск или USB –флешка, где находится ОС Windows 7. Еще один вариант – виртуальный образ системы, особенности работы с которым описаны ниже.
Записываем диск с дистрибутивом
Чтобы создать загрузочный диск с нуля, нам понадобятся:
- чистая болванка, которую нужно проверить на отсутствие повреждений и загрязнений, поскольку любые дефекты могут привести к неудаче во время записи;
- скачанный из интернета ISO образ ОС;
- программа для записи.
Программ существует огромное множество: Nero Burning Rom, UltraIso, CDBurnerXP, InfraRecorder. В данном случае мы воспользуемся скромной утилитой Small CD-Writer, которую предварительно нужно скачать и установить.
После установки производим следующие действия:

Таким образом, если процесс автозагрузки на компьютере не отключен, и все правильно записалось, то должно появиться меню, из которого можно начать установку Windows.
Иногда ПК пользователи задаются вопросом, как установить Windows 7 на ноутбук без диска и флешки? Такой способ установки возможен, но только при наличии на компьютере действующей операционной системы:

Параметры BIOS для загрузки с DVD-диска
При необходимости загрузки с компакт - дисков, необходимо произвести те же самые манипуляции, что и при загрузке с USB, с одной лишь разницей – при указании места загрузки, вместо Hard Disk нужно выбрать CD ROM.
Кстати, на некоторых компьютерах можно указывать устройство загрузки, не заходя в настройки БИОСа. Если во время перезагрузки внизу на черном экране вы видите надпись Select Booting Device, значит, такая возможность у вас есть!

При нажатии соответствующей клавиши появляется простое меню.
Для выбора жесткого диска или флешки нам нужно:

После установки необходимо вернуться в БИОС и выставить First Boot device – ваш жесткий диск.
Установка Windows 7 на новый ноутбук
Если вы приобрели новый компьютер, на котором ОС не установлена, то необходимо будет производить установку через БИОС. Кроме того, может потребоваться установка Windows через bios (биос) после замены жесткого диска или в другом случае, когда иные способы недоступны.
Вам понадобится съемный носитель – диск или загрузочная флешка.
Для начала необходимо:

В нашем случае этот вариант не подходит, так как мы устанавливаем Windows на пустой ноутбук без ОС.
Поэтому у нас есть два других варианта: если нужно загрузить систему с компакт-диска, выбираем CD ROM, а если с флешки, то USB-HDD.


После проделанных процедур компьютер начнет перезагружаться, и во время загрузки на черном экране вы увидите надпись «Press any key to boot from cd or dvd». Жмем любую кнопку, после чего начинается загрузка windows с выбранного устройства.
Запуск установки
Мы произвели настройки БИОСа, подключили USB к ноутбуку, или поставили в дисковод компакт-диск. Происходит перезагрузка, потом на экране возникает текст:«Press any key to boot from CD/DVD». Нажимаем на любую кнопку, тем самым запуская установку ОС.
Язык установки
Нам предложат выбрать язык установки, затем язык ввода, а так же язык интерфейса ОС Windows.
После чего жмем Install Now и читаем лицензионное соглашение, которое обязательно нужно подтвердить, поставив галочку рядом с надписью: «Я принимаю лицензионное соглашение».

Тип установки
Здесь может использоваться один из двух способов:
- полная установка, при которой предполагается форматировать жесткий диск. Еще ее называют «чистая установка»;
- обновление ранней версии ОС, которая сейчас установлена на вашем ноутбуке.
В том случае, если на форматируемом диске у вас не осталось важных данных, предпочтительнее выбирать первый вариант.
Видео: Установка Windows 7. Пошаговое руководство
В какой раздел установить
На предварительно размеченном жестком диске имеется несколько логических разделов. Раздел, предназначенный для ОС, должен быть отформатирован, чтобы осуществить «чистую» установку.
Если вы желаете чтобы на вашем ноутбуке, наряду с уже установленной ОС, к примеру, с Windows 8, второй системой выступала Windows 7, тогда ее стоит устанавливать в другой логический раздел жесткого диска. Убедитесь, что в отмеченном разделе для этих целей хватит свободного места.
Если установить Windows 7 в неотформатированный раздел с идентичной версией ОС, то все старые данные буду помещены в отдельную папку Windows.old, а вы получите возможность просматривать файлы старой системы, или сможете удалить ее.
Форматирование раздела
Выбираем нужный нам раздел. Обращаем внимание на то, что у нас появилась возможность удалить, форматировать или создать на новый раздел на жестком диске. Программе установки Windowsдоступно только быстрое форматирование, которое используется для полного удаления данных.

Копирование файлов и перезагрузка
Программа произведет копирование файлов, несколько раз перезагрузившись в процессе. Затем ОС настроит и проверит оборудование, после чего попросит ввести имя компьютера, а так же ваше имя, чтобы создать учетную запись.
Активируем Windows
Система потребует от вас указать ключ продукта. Этот шаг тоже можно пропустить. Не произведя активацию, вы сможете пользоваться Windows еще 30 дней. После того как ключ продукта введен, необходимо подтвердить активацию.
Нелицензионные версии ОС могут быть активированы с помощью специальных программ.
Установка драйверов
После того, как ОС установлена, необходимо позаботиться о драйверах, без которых компьютер не сможет правильно работать. В настоящее время существуют различные сборки Windows со встроенными драйверами, но нет ничего лучше, чем воспользоваться «родными», которые обычно находятся на диске, входящем в комплект с ноутбуком, или размещены на сайте производителя.

Программы и утилиты для работы в системе
Существует множество различных программ и утилит, без которых вам не обойтись при работе на компьютере. В первую очередь необходим антивирус, который желательно установить до выхода в интернет. Затем вам непременно понадобится архиватор, интернет-браузер, различные кодеки. А если вы работаете с документами, то нуждаетесь так же в офисных программах, например Microsoft Office.
Оптимизация ОС
Оптимизация нужна для улучшения производительности компьютера.
Можно отметить основные пункты, позволяющие улучшить его работу:
- отключение визуальных эффектов. Порой внешние эффекты мешают хорошей производительности, особенно это заметно в случае, если в начинке компьютера используется недостаточно мощный процессор или малый объем оперативной памяти;
- отключение автозапуска ненужных программ.Ненужные программы в автозагрузке загружают процессор и мешают ему выполнять необходимые действия;
- отключение ненужных служб.Некоторые службы, используемые нашим компьютером нам абсолютно не нужны;
- удаление гаджетов. Гаджеты упрощают работу на ноутбуке, но вместе с тем, тратят ресурсы системы. Не стоит устанавливать их без особой необходимости;
- удаление неиспользуемых программ;
- удаление лишних ярлыков с рабочего стола.
Видео: Оптимизация работы операционной системы
ОС Windows 7 сама может подсказать вам необходимые действия для оптимизации:
- нажмите Пуск;
- зайдите в панель управления, выберите «Счетчики и средства производительности»;
- а теперь возле значка «?» найдите «Рекомендации по повышению производительности компьютера», читайте и следуйте инструкциям.
Ошибки при установке
Иногда при установке Windows возникают проблемы. Например, не удается установить ОС. Или во время использования ноутбук выдает ошибку.
Часто пользователи сталкиваются с такими сложностями как:
- синий экран - чаще всего такая ошибка имеет место в связи с различными проблемами оперативной памяти. В первую очередь стоит проверить, не забилась ли пыль в слоты;
- выключается ноутбук - эта проблема может возникать по очень разным причинам, но одной из основных может быть перегрев ноутбука. Возможно, его пора почистить. Так же вероятно, что сложности связаны с неправильной работой электропитания;
- не видит жесткий диск.
Для решения этой проблемы можно попробовать применить следующий способ:

Стоимость установки
Сложности, которые могут возникнуть в процессе установки Windows 7, возможно останавливают вас от мыслей ее переустановить. Цена вопроса – стабильная работа вашего ноутбука.
Скорее всего, вы задумывались над тем, стоит ли обращаться к специалистам, или все же сэкономить средства и сделать все самому.
Ведущие центры по обслуживанию компьютерной техники предлагают свои услуги по ремонту и установке. Цена может варьироваться в зависимости от сложности работы. Минимальная стоимость начинается от 300 рублей. Максимальную, как правило, не указывают.
Цены на услуги
Вид работ
Стоимость, руб
Выезд мастера
Бесплатно
Установка (переустановка) Windows 7
от 300
Установка (переустановка) Windows Vista
от 300
Установка (переустановка) Windows 8
от 550
Установка (переустановка) Windows XP
от 550
Установка Windows Server
от 900
Воспользовавшись данной пошаговой инструкцией для чайников, вы сможете самостоятельно пройти все этапы, необходимые для переустановки операционной системы Windows 7. А так же для ее настройки и оптимизации.
>С вопросом, как установить windows на компьютер я впервые столкнулся в 4 кассе. Там, где я жил интернета не было, поэтому для меня этот вопрос был особенно сложен. В конце 4-ого класса отец мне купил книгу, точно не помню как она называлась, примерно, «Освой компьютер от А до Я»
Это была большая книга. Мне было трудно в первый раз установить Windows на компьютер, однако благодаря ей я смог это сделать. Если у Вас процесс установки операционной системы вызывает трудности, то предлагаю прочитать мою статью из которой вы узнаете все подробности об установке Windows. Замечу, что все версии Windows имеют схожий процесс установки, поэтому я не буду акцентировать внимание на конкретной версии ОС Windows. Скажу сразу-благодаря удобному и понятному интерфейсу установка windows не вызовет больших трудностей, самое главное-не мешать системе устанавливаться на компьютер.
Не бойтесь с установкой ОС справиться даже школьник, я же смог, значит и вы сможете.
Прежде чем мы перейдем к практической части статьи, мне бы хотелось Вас подготовить.
Подготовительный этап установки windows на компьютер
Каждый из нас так привык к ПК, что большинство файлов: фото, видео, документы, музыку- хранит на компьютере. Многие из нас хранят файлы в стандартных папках Видео, Изображения, Документы, Музыка, Контакты и т.д., которые находятся в диске (С:). К чему я все это говорил, да к тому что нам нужно сохранить нашу информацию на внешних носителях: дисках, флешках,переносных жестких дисках.


![]()
- Файлы, которые находятся на рабочем столе.
Думаю, что до этого момента, все понятно. Идем дальше.
Чтобы установить windows на компьютер нам потребуется диск с дистрибутивом Windows. Объясню, что это такое. Это диск, с которого мы будем устанавливать Windows .
«Где его найти?»- спросили вы про себя.
Вы можете найти его в интернете, но, скорее всего, вы закачаете пиратский.
Несколько правил закачивания:
- У вас обязательно должен быть установлен Антивирус
- При выборе дистрибутива, выбирайте чистые сборки, т.е. не нужны, например, Windows и приписка чья-то сборка. 100% сказать, что там нет вирусов нельзя.
Конечно, лучше покупать лицензионный диск Windows . Не думайте, что если вы закачиваете пиратскую версию, значит вы экономите. Нет, обычно пиратская сборка не работает больше 2-3 месяцев, когда лицензионная может работать бесперебойно несколько лет. Также лицензионное ПО предоставляет обновления, что тоже немаловажно.
Если вы скачали Windows с интернета, то вы наверное заметили, что файл, который вы скачали, в формате.iso или.mdf. Не бойтесь, это нормально. Это есть образ диска. Нужно лишь его записать.
Нам понадобится программа Alcohol 120%. Воспользуйтесь старым методом, скачайте с того же интернета.
Алгоритм установки windows на компьютер
1. Вставляем наш диск в дисковод и перезагружаем компьютер.

2. После того, как наш компьютер выключился и начал снова загружаться, жмем на кнопку del, пока не появится меню BIOS. Находим раздел Advanced Bios Featured
или что-то связанное со словом Bios. Далее ищите First Boot Device,
у меня так, у вас может быть что-то другое, но значение будет Hard disc
. Изменяете его на СD-ROM
.
3. Теперь наш диск откроется при перезапуске компьютера. Наш диск открылся и нам дают возможность выбрать метод установки, выбираем Автоматическая установка windows. Да, если есть Автоматическая установка со всеми драйверами, то выбирайте этот способ. Минут 10 нам придется подождать, у кого как, у некоторых этот момент проходит за 2-3 минуты, а у других за 10-20 минут. Не переживайте.
4. Закончилась подготовка к установке. Теперь начинается установка windows на компьютер. Перед нами синий экран, нам надо выбрать раздел, в который будем устанавливать Windows. Всегда нужно выбирать диск (C:). Если вы сохранили всю нужную информацию этого диска на внешних носителях, то все нормально, если нет, то отмените установку нажатием кнопки F3, так как потом восстановить невозможно, точнее возможно, но придется очень много денег потратить.
Мы выбрали диск (C:) Нам предлагают отформатировать диск.Ничего не боимся, форматируем.
Форматируем в NTFS
или NTFS быстрое
. И жмем Enter.
5. На этом ваше участие в установке windows прекращается.Дальше вы ничего не должны делать, но лучше поглядывать каждые 10 минут.
Лично я в этот момент ухожу смотреть телевизор на минут 40, в зависимости от мощности компьютера, время может быть разное.
Подхожу через 40 минут к компьютеру и ура, установка windows завершена!
Ошибки при попытке установить windows на компьютер
- После того как форматирование диска закончится и на него будут скопированы новые файлы, компьютер перезагрузится и откроется наш диск. Ваши действия такие, вы боитесь, что если нажать еще раз на Автоматическую установку, то установка начнется сначала. Да, это так. Ваши действия должны быть таковы «ничего не нажимаем, просто ждем, он сам закроется «
- При установке Windows может выйти табличка, где вы должны выбрать драйвера.Вы не знаете какие выбрать и отменяете установку Windows. Ваши действия должны быть такие «Выбираете все драйвера и нажимаете ок «
- Если вы устанавливаете лицензионный Windows, то вам также придется его зарегистрировать. Многие пользователи от невнимательности не знаю где этот код регистрации. Обычно код регистрации на коробке диска.
Теперь вы тоже знаете, как установить Windows на комьютер. На самом деле это легко. Если у вас возникли проблемы, пишите в комментариях. С радостью отвечу.
Наилучший способ избавиться от вирусов и постоянных сбоев в работе операционной системы - установит новую ОС. Чаще всего установка происходит посредством создания загрузочной флешки или с помощью диска с новой системой, но существуют несколько быстродействующих способов, которые помогут установить новый экземпляр windows не используя сторонних цифровых носителей.
Нижеприведенные варианты замены ОС подойдут пользователям персонального компьютера, у которых:
- Сломан, поврежден или отсутствует дисковод.
- Нет DVD-диска.
- Нет возможности воспользоваться Flash-носителем.
- Отсутствует внешний HDD диск.
Установка Windows через Hard Drive и командную строку компьютера
Hard drive - это жесткий диск (ЖД) персонального компьютера или ноутбука, который предназначен для хранения пользовательских файлов и программ. С помощью ЖД можно установить новую операционную систему.
Установка новой ОС происходит через командную строку на этапе включения компьютера. Такой вариант замены Ос позволит очистить все старые разделы диска и создать новые. Для того чтобы начать процесс замены операционной системы нужно скачать iso-образ нужной версии виндовс. Сделать это можно на официальном сайте Майкрософт или через торрент клиент. Образ будет скачен на компьютер в формате архива, его нужно распаковать на диск С. Далее следуйте таким указаниям:
- В процессе запуска компьютера удерживайте кнопку F8, Space или ESC (в зависимости от модели вашего компьютера). Через несколько секунд на экране должно появиться пользовательское меню дополнительных вариантов загрузки ОС.
- Следующим шагом нужно выбрать пункт «Устранения неполадок». Выбор осуществляется нажатием клавиши Enter.

- Далее появится окошко параметров восстановления системы. В нем нужно выбрать ввод через клавиатуру.
- Выберите пользователя компьютера из списка и введите пароль, если он установлен при входе в систему.
- Из предложенных вариантов установки нужно выбрать пункт «Командная строка».
- После открытия окна командной строчки следует набрать несколько команд. Ввод осуществляется через клавиатуру. Перейти к печати новой команды можно нажав Enter. Перейдите к диску, на котором находится установочный файл системы с помощью такой команды: «X:windowssystem32C:» (без скобок). Нажмите Ввод (Если файл установки находится не на диске С, замените букву в команде на нужную).
- Введите следующую команду: «>setup.exe» (без скобок).
- Через несколько секунд начнется установка новой ОС, которая ничем не отличается от установки с помощью диска или флешки.
Данный метод подходит для операционных систем Windows 7, Win 8/8.1, Windows 10.
Примечание: Следует обратить внимание на то, что установленная и скачанная ОС должны иметь одинаковую разрядность (32 или 64 бита).
Использование установочного образа системы и виртуального дисковода
Самый простой способ установки Виндовс - это скачивание образа системы из интернета. Процесс скачивания архива образа точно такой же, как и в предыдущем разделе статьи, однако, распаковывать его не нужно. Образ диска позволяет без использования дискового привода установить любую программу, игру, утилиту или операционную систему.

Пользователи OS Windows XP/7 должны обязательно установить дополнительное программное обеспечение для работы с образами. В более новых версиях виндовс работать с образами можно без использования дополнительного ПО (такие файлы распознаются, как архивы, чтобы установить образ его нужно открыть архиватором и запустить установочный файл).
Несколько советов по скачиванию образа ОС:
- Не качайте файлы с подозрительных сайтов и ресурсов.
- Воздержитесь от выбора различных модифицированных сборок ОС. Практически всегда они содержат множество вирусов и шпионского ПО, которое может украсть ваши личные данные, пароли или номера кредитных карт.
- Выбирайте только проверенные ресурсы (сайты компании Microsoft или специализированные утилиты по установке новой ОС).
В утилите для работы с образами создайте виртуальный диск с новой ОС (более подробно о самых популярных и надежных программах для создания виртуальных дисководов читайте в следующем разделе этой статьи). Для того чтобы создать новый диск, выберите в программе нужный iso-образ. Далее программа предоставит все необходимые инструкции. Процесс создания диска займет меньше минуты времени. Далее двойным щелчком нажмите на созданный диск, таким образом запустив окно установки ОС.
Программы для быстрого создания виртуального дисковода
Если Вы используете OS Windows XP/7, то следует выбрать программу для работы с виртуальными оптическими приводами. В списке ниже приведены самые популярные программы и их особенности:

- Daemon Tools. Одна из самых первых и популярных программ на рынке подобного программного обеспечения. Программа условно бесплатная -пользователям доступны Lite и Premium версии. Работа с существующими виртуальными дисками организована очень удобным образом, пользователь может быстро создавать и удалять диски. В бесплатной версии ПО, возможно создавать одновременно только 4 образа. Программа поддерживает форматы iso, img, dmg, vdf, mds,mdf.
- Программа отличается возможностью создавать большое количество виртуальных дисков одновременно. Также присутствует возможность записи на съемный компакт диск. С помощью данной программы пользователи смогут хранить все свои диски виртуально на случай, если физический диск будет поврежден. Также есть возможность скачивать образы с интернета и монтировать их для дальнейшей установки с помощью данной программы.
- ПО, которое работает исключительно с ISO образами. Образы монтируются быстро, а время выполнения сводится к минимуму. Доступна возможность конвертирования образов других форматов непосредственно в ISO.
- Утилита бесплатна и доступна для скачивания. Доступна функция самостоятельного создания образов дисков.
- Virtual CloneDrive. Программа с минимумом настроек, высокая скорость выполнения и чтения дисков. OS распознает созданный диск как физический CD/DVD-ROM.
Бесплатные обновления ОС
Компания Майкрософт регулярно предоставляет пользователям лицензионных версия ОС возможность бесплатного обновления до более новых версий программного обеспечения. Пользователи Windows 7 Home Edition могут обновиться до версии Professional или Premium через официальный сайт Microsoft.com или через центр обновлений, который находится в панели управления каждого компьютера. Установка нового ПО сводится к нажатию нескольких кнопок. В основном установка новой системы занимает от получаса до 120 минут, в зависимости от скорости работы центрального процессора компьютера или ноутбука.
Существует возможность бесплатно заменить Виндовс 7 на Виндовс 88.1. Следуйте инструкции, чтобы узнать о возможности обновления ОС:
- Скачайте помощник обновления от компании Майкрософт по ссылке
- Запустите его и дождитесь конца установки. Это займет несколько минут.
- Следуя инструкциям на экране, вы узнаете о том, с какой новой версией ОС совместима ваша система. Далее программа предложит скачать новое ПО и установить его.
Для начинающих пользователей установка windows и программ- довольно трудоемкий процесс, поэтому мы будем рассматривать установку нелицензионной сборки типа ZVER, т.к. процесс установки windows и программ в этом случае будет автоматизирован до предела и потребует от пользователя минимальных действий. Windows-xp сборка ZVER предназначена для установки на компьютеры с процессором от 1100 мгц, от одного до четырех ядер, (32 бит), с ОЗУ от 500 мб. до 3,7 гб. , с приводом DVD. (при установке на более современные компьютеры часть мощности не будет задействована, при установке на более слабые- работа будет заметно заторможена). Первоначально необходимо в БИОС компьютера установить приоритет загрузки с привода- для этого войти в настройки БИОСа, для чего сразу после включения компьютера нажимать на клавиатуре клавишу DEL, или F2, или другую (способ входа в БИОС обычно указывается на начальном экране сразу после включения). Используя клавиши со стрелками и кнопку ENTER на клавиатуре (для старых моделей компьютеров для установки приоритетов загрузки могут использоваться также другие клавиши- например плюс и минус, или page up и page down- смотрите подсказки на экране), найти пункт меню BOOT, установить первым (FIRST) загрузочным устройством привод, вторым- винчестер. Для старых компьютеров выбрать пункт ADVANCED, установить приоритеты- FIRST-CD-ROM, SECOND- HARD DISK. Если в компьютере более одного винчестера, то перед установкой следует оставить только один- тот, на который будет производится установка виндовс, для чего отключить разьемы с остальных винчестеров (все переключения внутри компьютера выполнять при отключенном питании), в противном случае будет необходимо дополнительно установить приоритет винчестеров (винчестеры можно будет снова подключить после установки виндовс), также рекомендуется отключить картридер, при его наличии (вынуть разьем картридера с материнской платы) и вынуть флеш- накопители, если они были вставлены. Для выхода из БИОС нажать- F10 (выйти с сохранением изменений) или ESC (выйти без сохранения изменений). В случае ошибочных действий пользователя- неправильных установках в БИОСе компьютер может не включится или работать неправильно (возможен даже выход из строя- например, при попытке чрезмерного разгона процессора). Для отмены изменений установок БИОСа следует обнулить БИОС- т.е. вернуть на заводские первоначальные установки. Для этого на мат. плате найти перемычку- джампер сброса БИОСа (обычно находится недалеко от батареи), при отключенном от сети компьютере поставить ее на несколько секунд в положение CMOS CLEAR, затем вернуть перемычку на место, включить компьютер. Если перемычку найти не удается, то при отключенном компьютере извлечь батарею питания CMOS на некоторое время (от нескольких минут до суток, в зависимости от емкости конденсатора, установленного параллельно с батареей), затем вставить батарею на место. После установки приоритета установить в привод DVD диск ZVER. Перед установкой виндовс рекомендуется проверить и при необходимости восстановить винчестер с помощью программы виктория. Также рекомендуется проверить оперативную память с помощью программы мемтест (программы проверки находятся на диске ZVER, запускаются из загрузочного меню). Следует для установки виндовс выбирать винчестер, имеющий наименьший износ и наибольшую скорость работы. Для установки виндовс и программ в загрузочном меню (оно появляется на несколько секунд) выбрать пункт- автоматическая установка виндовс, нажать ENTER. Установка виндовс и программ занимает примерно 3- 4 часа. В процессе установки потребуется задать обьемы разделов (логические диски) винчестера- используя подсказки на экране, удалить все разделы винчестера, затем создать- диск C- рекомендуемый обьем, в зависимости от общей емкости винчестера- от 12000 мб до 25000 мб, диск D- вся остальная емкость. Не рекомендуется создавать только один раздел- т.к. в этом случае работа на компьютере будет не слишком удобна. Один раздел создается только в случае использования винчестера малого обьема- менее сорока гб, либо в случае, если для виндовс используется отдельный физический жесткий диск. Затем программа установки предложит выбрать форматирование диска C- выбирайте форматировать в NTFS (форматирование FAT используется для дисков очень малого обьема- не более нескольких гб). Также в процессе установки будут появляться еще некоторые запросы- никаких действий производить не надо, будут выбраны настройки по умолчанию. После автоматической перезагрузки снова появится загрузочное меню- ничего выбирать не надо, по умолчанию произойдет загрузка с диска C, установка будет продолжена. После установки виндовс через некоторое время появится меню с предложением выбрать программы- если не уверены, то также никаких действий не нужно производить, будет автоматически установлен набор программ, необходимый пользователю на первое время- различные офисные приложения, кодеки, плагины, браузеры, проигрыватели и т.п. В качестве антивируса будет установлен USB GUARD- программа для предотвращения попадания вирусов с флеш- носителей и дисков. Рекомендуется установить антивирус- например аваст, NOD или другой (бесплатный антивирус аваст можно найти в сети интернет на сайте производителя аваст- при оформлении на произвольный адрес почты будет дана пробная регистрация на месяц). После установки виндовс и программ извлечь диск ZVER, перезагрузить компьютер, зайти в диспетчер устройств- убедится, что все драйвера установлены и устройства компьютера опознаны правильно. В случае, если на какие-либо устройства драйвера не установлены (будут помечены восклицательным или вопросительным знаком), то установить в привод диск– сборку драйверов, выполняя указания на экране, произвести установку драйверов, затем перезагрузить компьютер. Затем произвести установку драйверов на принтер, МФУ или другие внешние устройства, подключенные к компьютеру. Для этого использовать диски с драйверами из комплекта устройств, при отсутствии драйверов- найти драйвера в интернете, на сайтах- производителях данных устройств. После установки виндовс зайти в БИОС, первым загрузочным устройством установить винчестер, сохранить изменения и выйти. Если были отключены дополнительные жесткие диски- то подключить их. Произвести форматирование диска D и других дисков, при их наличии. Создать на диске D папки- например, ИЗОБРАЖЕНИЯ, ДОКУМЕНТЫ, РАЗНОЕ, МУЗЫКА, ВИДЕО, ФОТО или другие. После установки всех необходимых программ, игр и драйверов произвести дефрагментацию диска C. Программу дефрагментации следует запускать для каждого жесткого диска раз в несколько месяцев- это уменьшит износ винчестеров и повысит скорость работы. Программу проверки диска на наличие ошибок можно запускать по мере необходимости- например, после внезапного прекращения подачи питания. Зайти через панель управления в настройки экрана, установить необходимое разрешение и кадровую частоту. Установить желаемый фон рабочего стола, установить желаемую заставку экрана и время появления заставки, а также время отключения монитора и перехода компьютера в спящий режим. Затем в соответствии с инструкцией вашего провайдера подключить компьютер к интернету. Через меню пуск- программы- установить на рабочем столе ярлыки наиболее часто используемых вами программ- например- WORD, ярлык браузера, NERO EXSPRESS и другие. Игры следует устанавливать не на диск C, который будет предлагаться по умолчанию, а на диск D (при его наличии) или другой, в отдельную папку например в папку игры. Также рекомендуется включить возможность восстановления системы (меню пуск-панель управления- восстановление) т.к. при нарушении работоспособности системы можно будет легко вернуть систему в прежнее состояние. Для восстановления прежнего состояния следует через меню пуск- панель управления- восстановление запустить программу восстановления. Или сразу после включения компьютера нажать F8, в появившемся меню выбрать пункт- безопасный режим (SAFE MODE), загрузится в безопасном режиме и устранить повреждения системы. Переустановку виндовс следует производить в случае замены системного диска, или в случае значительного повреждения системы- например вирусом.
Детальное описание как установить Windows 7 на ноутбук или компьютер.
Небольшое введение в процесс установки Windows 7
В рамках этой статьи подробно описан процесс установки Windows 7 на ноутбук, компьютер или другое схожее устройство. Это руководство рассчитано не только на новичков, которые ранее практически не сталкивались с необходимостью поставить операционную систему, но и на более опытных пользователей, у которых по какой-то причине не получается установить Windows.
На данный момент Windows 7 является одной из самых популярных операционных систем Microsoft. Ее можно поставить практически на любой современный компьютер, ноутбук или планшет. Не верьте страшным историям, где говорится о том как это все сложно и запутано, с установкой системы справиться даже новичок, который с компьютерами ранее активно не работал.
Необходимо заметить, что ниже будет описана установка Windows 7 с DVD диска. Если в вашем устройстве отсутствует DVD привод, то вы можете установить Windows 7 с флешки или карты памяти по одному из руководств: и . Этот способ подходит для владельцев планшетов, некоторых современных ноутбуков и неттопов. В отличие от внешнего DVD-привода флешка или карта памяти объемом 4Гб и больше найдется практически у каждого пользователя.
Подготовка к установке Windows 7
Перед установкой операционной системы нужно провести небольшую подготовку. В первую очередь рекомендуется скопировать все важные данные с раздела, на который собираетесь ставить Windows 7. Такая необходимость связана с тем, что при установке этот раздел будет форматироваться. Иными словами вся информация, которая находится на разделе жесткого диска, на который вы будете ставить Windows 7, в процессе будет удалена . Обычно это раздел C:\ . Всю нужную информацию оттуда скопируйте или на другой диск (D:\ , например), или, что еще лучше, на другой компьютер. Самую важную информацию можно также записать на DVD-диски. Вы ведь не хотите потерять важные документы с того же Рабочего стола или с папки с документами на диске C:\ ?
Это еще не все. Перед установкой Windows 7 рекомендуется скачать и сохранить соответствующие драйвера и утилиты для данной системы. Дело в том, что дистрибутив Windows 7 может изначально не содержать драйверов для вашей сетевой карты, Wi-Fi адаптера или для вашего модема. После установки Windows 7 вы банально не сможете выйти в Интернет и скачать нужный драйвер . Чтобы не попасть в этот замкнутый круг, рекомендуется заблаговременно все скачать на рабочей системе . Какие драйвера вам нужны и где их возможно скачать подробно показано в конце данного руководства.
Важное замечание: если вы ставите Windows 7 вместо предустановленной Windows 8, 8.1 или 10, то настоятельно рекомендуется ознакомиться с руководством: Удаление предустановленной Windows 8 , где описаны очень важные особенности этого процесса.
Основная проблема заключается в том, что многие современные ноутбуки и планшеты, которые изначально продаются с предустановленными Windows 8 или 8.1, содержат накопитель с таблицей разделов GPT и включенным режимом загрузки UEFI. К сожалению, Windows 7 часто не может установиться на такую систему, несмотря на формальную поддержку UEFI и GPT. Для решения этой проблемы нужно в BIOS включить режим совместимости (Legacy) и конвертировать таблицу разделов накопителя в MBR.
Когда всю важную для вас информацию вы скопировали на другой диск или компьютер, можно переходить к следующим этапам.
Установку Windows 7 условно можно разделить на такие основные операции:
Приступим к подготовке диска с дистрибутивом.
Подготовка диска с дистрибутивом Windows 7
Рассмотрим более подробно как можно записать образ системы на диск. Если у вас уже есть диск с дистрибутивом Windows 7, то можете смело пропускать этот шаг.
Для записи диска с Windows 7 нам понадобятся:
- Оригинальный образ установочного диска с Windows 7 в формате .iso . Его вы можете скачать с сайта Microsoft после ввода вашего серийного номера;
- для записи образа на диск. Скачать версию, которая использовалась в статье, вы можете по ссылкам: / ;
- Чистый DVD-диск. Windows же надо куда-то записать:)
Обратите внимание, что настоятельно не рекомендуется использовать различные любительские сборки Windows 7, которых в Интернете великое множество. В отличие от оригинальных дистрибутивов Windows c ними гораздо чаще возникают проблемы. Связано это с тем, что их авторы далеко не всегда ответственно подходят к процессу тестирования. Также порой они отключают некоторые важные системные настройки и службы, из-за чего в дальнейшем могут возникнуть проблемы с некоторыми драйверами и приложениями.
Оригинальные образы Windows доступны на сайте Microsoft по ссылке выше. Вы также можете использовать оригинальные MSDN и OEM образы, а также копии дисков из коробочных версий Windows 7.
Сначала устанавливаете и запускаете скачанную по ссылкам выше утилиту

В меню Создать/записать образ диска выбираем пункт Записать CD/DVD/Blue-ray диск из образа диска.
Нажимаем на кнопку Обзор и указываем где размещен образ Windows 7:

Вставляем чистый DVD диск в привод и нажимаем кнопку Записать DVD

Чуть ждем:

Вот диск и записался:

Ставим этот диск в привод ноутбука, компьютера или другого подобного устройства на которое собираетесь устанавливать Windows 7.
Настройка загрузки с DVD-диска в BIOS
Для активации загрузки с DVD-диска, сначала нужно зайти в BIOS . Грубо говоря, BIOS - это меню настройки некоторых важных параметров ноутбука, компьютера или другого подобного устройства. В число важных параметров входит и определение порядка загрузки устройств. Это нас и интересует. Для этого при включении ноутбука нужно нажать определенную клавишу. Как правило, при загрузке внизу экрана указано какую кнопку нажать, чтобы войти в BIOS . Чаще всего это F2 , Del , Esc и другие. Как войти в BIOS должно быть описано в инструкции к ноутбуку. Ее иногда полезно почитать.
После входа в BIOS нужно найти где настраивается порядок загрузки. Обычно эти настройки размещены на вкладке Boot , хотя на вашем ноутбуке они могут быть и в другом меню BIOS. Для смены порядка загрузки обычно используются кнопки F5 /F6 или меню со стрелочками. Как менять порядок загрузки также должно быть указано в инструкции или в самом BIOS .
Устанавливаете ваш DVD привод на первое место в списке загрузки, сохраняете настройки и выходите из BIOS. Обычно для этого нужно в BIOS найти пункт Save and Exit Setup .
После сохранения настроек ноутбук или компьютер перезагружается. Это нужно так как новые настройки применяются при загрузке, а как же они могут вступить в силу, если устройство уже включено? Вот для этого и нужна перезагрузка.
Установка Windows 7
Вот мы и подошли к самому интересному: к непосредственно установке Windows 7.
При загрузке с диска должен появиться примерно такой экран:

Жмем любую клавишу на клавиатуре.
Возможные проблемы: если у вас загрузка с диска не происходит, то в первую очередь следует проверить включена ли она в BIOS. Для этого нужно войти в BIOS и убедиться, что в списке загрузки привод оптических дисков установлен на первом месте. Если там все настройки верные, то есть смысл проверить сам диск, возможно ли вообще с него загрузиться. Это можно сделать на другом компьютере или ноутбуке. Если там все работает корректно, можно попробовать записать Windows 7 на другой диск. Дело в том, что иногда носители могут быть немного поцарапаны, что усложняет их чтение. Если и это не помогло, то имеет смысл просто . Если и на другом ПК или ноутбуке диск c дистрибутивом Windows 7 не грузится, то нужно попробовать его по-новой записать или попробовать другой ISO-образ Windows 7.

Для запуска установки нажимаем на кнопку Установить:

Некоторые дистрибутивы Windows 7 позволяют вручную выбрать редакцию устанавливаемой системы. Очень важно выбрать именно ту, которая указана на бумажке с серийным номером:

Непосредственно ввод серийного номера в Windows 7 перенесен на конец установки. Обратите внимание, что его не обязательно вводить непосредственно во время установки. Это можно сделать на протяжении 30 дней в свойствах системы (Меню Пуск - Компьютер - Свойства).
Соглашаетесь с лицензионным соглашением и переходите дальше:

Важное замечание: на данный момент все еще существуют небольшие проблемы с обновлением Windows Vista до Windows 7. Процесс установки в некоторых случаях может зависать, да и сама система в этом случае не всегда будет стабильно работать. По этой причине рекомендуется производить установку Windows 7 с нуля или полную установку по терминологии Microsoft.
В появившемся меню выбираем пункт Полная установка :

После этого необходимо выбирать раздел жесткого диска для установки Windows 7:

На этом месте есть смысл остановиться подробней, поскольку именно тут часто возникают сложности.
Часто на ноутбуках или компьютерах можно встретить один или несколько специальных скрытых разделов. Часть из них может содержать загрузчик, часть из них может быть предназначена для восстановления системы. Более подробно о работе с ними рассказано в материале: .
Также на винчестере может быть еще один раздел на 100 мегабайт, который обычно создает сама Windows 7 . В Windows 8, 8.1 и 10 его размер был увеличен до 350 Мб. Он нужен для реализации функции BitLocker , которая позволяет шифровать системный раздел. Данная функция присутствует в Windows 7 Professional и Windows 7 Ultimate . На него записывается загрузчик операционной системы. Зачем это нужно? Все на самом деле просто. Если Windows находится на зашифрованном разделе, то для ее загрузки сначала нужно тот самый раздел раскодировать. Вот в том маленьком разделе на 100 мегабайт как раз и размещена программа, которая сначала расшифровывает раздел с Windows, а потом загружает ее. При желании вы можете тот раздел удалить. Более подробно операции с разделами на винчестере описаны в руководстве: .
На этапе выбора раздела для установки нередки случаи, когда установщик просит драйвер для винчестера или просто не желает устанавливать Windows 7 на тот или иной раздел. На самом деле такую ситуацию может вызывать вовсе не отсутствие драйверов на винчестер, а немного другие причины. Наиболее частой причиной такой ошибки является некорректная запись MBR или ошибки в разметке диска. Рассмотрим этот момент более детально.
Очень часто возникает необходимость выделить на жестком диске несколько различных разделов с различными файловыми системами. Вполне естественно, что информацию о том где и какой раздел находится нужно где-то хранить. Для хранения такой информации используется нулевой сектор жесткого диска. Туда записывается так называемая MBR (Master Boot Record) или главная загрузочная запись. Она как раз и содержит информацию о всех разделах на жестком диске в виде таблицы.
Данная таблица разделов может вмещать до четырех записей с примерно таким содержанием: начало раздела, конец раздела, тип раздела, а также является ли раздел активным или нет. Начало и конец раздела - это по сути номера начального и конечного секторов. Тип раздела это число от 0х00 до 0хff в шестнадцатеричной форме записи. В зависимости от типа раздела система воспринимает раздел по-разному. Обычные разделы с файловой системой NTFS имеют тип 0х07 , у так называемых скрытых разделов это может быть 0х12 , 0х27 и так далее.
У такой организации разделов есть один недостаток. Поскольку записей всего четыре, то это значит, что на одном жестком диске может находиться до четырех так называемых основных раздела или три основных и один расширенный. С основными разделами в общем все понятно. Но вот что это за расширенный раздел? Тут все просто. Эти разделы были созданы для того, чтобы обойти ограничение в четыре раздела на одном жестком диске. На так называемом расширенном разделе может находится сколько угодно логических. Если вам система говорит, что невозможно создать раздел , то это скорей-всего значит, что на винчестере уже есть четыре основных раздела или три основных и один логический. Создать еще один основной раздел невозможно.
Это один момент. Второй момент. В MBR кроме таблицы разделов хранится еще и загрузчик. Именно проблемы с ним чаще всего и вызывают ситуации, когда Windows 7 просит драйвер для установки или когда Windows не видит жесткого диска для установки . Для того, чтобы решить эту проблему и все же установить Windows 7 нужно проделать следующее:
- Запустить Командную строку . Для этого во время установки нажимаем одновременно Shift и F10 ;
- В окне вводим команду bootrec /fixmbr . Данная команда восстанавливает загрузчик;
- Попробуйте зайти в BIOS и переключить режим работы SATA контроллера с AHCI на IDE . Что-то подобное нужно делать при установке Windows XP без интеграции драйверов SATA. Подробней это все показано здесь ;
- Если и это не помогло, то попробуйте переразбить жесткий диск с помощью руководства: . В идеале должно быть два-три раздела. В начале диска - основной активный для самой Windows 7 и один или несколько основных для остальной информации.
Возвращаемся к установке Windows 7.
Нажимаем внизу на Настройки диска и нажимаем на Форматировать :

Установщик нас честно предупреждает, что все данные с раздела, который форматируете, будут удалены:

Когда форматирование закончится, нажимаем на кнопку Далее :

Ждем пока система установится:

Когда система установится, вводим имя пользователя и имя ноутбука:

Вводим по желанию пароль и подсказку к нему:

Вводим серийный номер, о котором говорилось выше. Если вы покупали ноутбук с Windows 7, то он напечатан на бумажке на днище ноутбука:


Они включают в себя настройки обновлений, Internet Explorer и прочее. Для большинства пользователей имеет смысл выбрать рекомендуемые параметры, которые можно в последствии изменить при необходимости.
После этого нужно настроить время, дату и часовой пояс:

Если ваш ноутбук или ПК подключен к сети и Windows содержит необходимый драйвер сетевой карты, то система автоматически предложит указать тип сети:

Если у вас обычная домашняя сеть с маршрутизатором (роутером), то есть смысл выбрать пункт Домашняя сеть . Если вы подключены к городской сети или к Wi-Fi провайдера, то имеет смысл выбрать Общественная сеть .
По окончанию настройки должен появиться рабочий стол:

Поиск и установка драйверов
В качестве небольшого введения пролью свет на то что собой являют драйвера и какое отношение они имеют к вашему ноутбуку и компьютеру. Опытные пользователи это и так знают, но новичкам это будет полезно. Так уж сложилось, что ноутбук, компьютер или любое другое устройство состоит из множества компонентов: материнская плата со множеством чипов, сетевая карта, видеоадаптер, звуковой карта и многое другой. Для их слаженной и полноценной работы нужны драйвера, которые выполняют роль связующего звена между конкретной микросхемой и операционной системой.
Многие из них уже есть в составе Windows 7, но их функционал оставляет желать лучшего, они не позволят в полной мере задействовать возможности вашего ноутбука или компьютера. Помимо этого встроенные в операционную систему драйвера часто не содержат утилит для конфигурации того или иного устройства. Если с каким-то сетевым адаптером это не так принципиально, то с видеоадаптером, звуковой картой или с тачпадом ситуация сложнее.
Для более удобного поиска необходимых драйверов и приложений были созданы страницы-путеводители:
- Lenovo:
- Asus:
- Acer, Packard Bell и eMachines: Драйвера для ноутбуков Acer, eMachines и Packard Bell
Для поиска драйверов для вашего электронного помощника смело используйте это руководство: . Драйверам для веб-камер посвящена целая статья: .;
На форуме особое внимание уделяйте первым сообщениям тем. Там обычно собраны решения наиболее частых проблем, а также есть обширные подборки драйверов.
В качестве небольшого заключения. Если вы установили Windows, драйвера и программы, настроили их как надо и хотите, чтобы это все можно было быстро и легко восстановить при сбое Windows, то можете воспользоваться руководством: . Если у вас возникнут проблемы с драйверами и некоторыми программами в Windows 7 , то рекомендую ознакомиться с этой статьей: .
На этом все.
Все вопросы по установке Windows 7 настоятельно прошу излагать в этой теме форума: . Также прошу перед тем как задавать вопрос ознакомиться с самой темой. Вполне возможно, что ваш вопрос уже поднимался и был решен.
Все замечания и предложения по самой статье вы можете высказать через данную контактную форму: Прошу заметить, что если у вас что-то не получается, то спрашивать стоит только на . Подобного рода электронные письма будут проигнорированы.
Подробное руководство по установке Windows XP с флешки или с карты памяти на любой ноутбук, нетбук или компьютер.