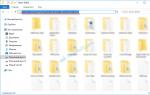Както вероятно вече сте забелязали, веднага щом свържем някое ново устройство към компютъра, Windows веднага започва да търси драйвери за него и го инсталира точно там. Понякога това може да бъде полезно, а понякога не.
Тук, да кажем, че сме свързали някакво устройство и искаме да поставим драйвера на определена версия на него. Windows 10 не ни позволява да направим това и започва самостоятелно да налага и инсталира тези, които счита за необходими. Тази функция може да бъде деактивирана по два начина.
Чрез контролния панел
За да направите това, щракнете с десния бутон върху бутона "Старт" и изберете елемента от падащото меню. "Контролен панел":
Слагаме „Преглед: Големи икони“и отидете в секцията "Система".


В прозореца, който се отваря, отидете на раздела "Оборудване" и кликнете върху бутона "Опции за инсталиране на устройството":

Отваряме прозорец, в който поставяме превключвателя в позиция "Не, дайте избор", а също така можете да поставите превключвателя в положение "Никога не инсталирайте драйвери от Центъра за актуализиране"ако не искате да ги инсталирате от там.
Запазете направените промени

Чрез редактора на групови правила
Щракнете с десния бутон върху бутона "Старт" и изберете "Изпълни" от падащото меню:

В прозореца, който се отваря, напишете командата gpedit.msc и след това OK.

Влизаме в редактора на групови политики. На път съм:
Конфигурация на компютъра - Административни шаблони - Система - Инсталиране на устройство - Ограничение за инсталиране на устройство.
От дясната страна на редактора изберете опцията „Забранете инсталирането на устройства, които не са описани от други настройки на правилата“и щракнете двукратно върху него с левия бутон на мишката:

В прозореца, който се отваря, преместете превключвателя в позиция "Включено". Четем помощта за този параметър и щракваме върху "OK".

И също така гледайте видеоклип по темата:
Оцени статията:
Windows 7 има вградени инструменти за автоматично инсталиране на драйвери. При свързване към интернет операционната система сама инсталира всички необходими драйвери!
Но доста често, с автоматично актуализирани драйвери в Windows 7, оборудването не работи правилно - трябва да инсталирате драйвери от производителя на хардуера.
По-долу ще разгледаме как да деактивирате автоматичното изтегляне и инсталиране на драйвери от Windows Update - за това ще променим настройките за инсталиране на устройството.
Отворете прозореца "Система".
В зависимост от версията на Windows 7 това може да се направи:
Старт --> Контролен панел --> Система.
Старт --> Контролен панел --> Система и сигурност --> Система.
В някои случаи просто натиснете клавишите Ctrl + Pause-Break.
Снимка 1
На фигура 1 това се прави по пътя: Старт --> Компютър --> Свойство --> Система.
Ще се отвори прозорецът Системни настройки.

Фигура 2
От лявата страна на прозореца, който се отваря Системищракнете върху връзката Допълнителни системни настройки.

Фигура 3
В прозореца Свойства на системата, който се отваря, изберете раздела Оборудване, Натисни бутона.

Фигура 4
В отворения прозорец Опции за инсталиране на устройствотоактивиране на опции Не, дайте избори Никога не инсталирайте драйвери от Windows Update(Инсталирайте драйвери от Windows Update, ако не са намерени на компютъра - по ваша преценка).
След това натиснете бутона Запазете. За да влязат в сила промените, рестартирайте компютъра.
Също така е полезно да деактивирате Windows Update, докато инсталирате драйвера, от който се нуждаете. Понякога тези действия трябва да се извършват в безопасен режим на Windows с права на администратор.
Трябва също да разберете, че стъпките по-горе само деактивират автоматичното изтегляне и инсталиране на драйвери от Windows Update. Ако не сте доволни от драйверите, инсталирани преди това на някое устройство, те трябва да бъдат напълно премахнати - понякога с пълно премахване на самото устройство заедно с драйверите и след рестартиране го инсталирайте отново с драйверите, предлагани от производителя.
Автоматичната инсталация на драйвери в Windows (в Windows 7, 8, 10) за целия хардуер, който е на компютъра, разбира се, е добра. От друга страна, понякога има случаи, когато трябва да използвате старата версия на драйвера (или просто някакъв специфичен), а Windows принудително я актуализира и не ви позволява да използвате желания от тях.
В този случай най-правилната опция е да деактивирате автоматичната инсталация и да инсталирате необходимия драйвер. В тази кратка статия исках да покажа колко лесно и просто се прави (само с няколко „стъпки“).
Метод номер 1 - деактивирайте автоматичното инсталиране на драйвери в Windows 10
Етап 1
Първо натиснете комбинацията от бутони WIN + R - в прозореца, който се отваря, трябва да въведете командата gpedit.msc и след това да натиснете Enter (вижте фиг. 1). Ако всичко е направено правилно, трябва да се отвори прозорецът "Редактор на локални групови правила".
Компютърна конфигурация/Административни шаблони/Система/Инсталиране на устройство/Ограничение за инсталиране на устройство
(разделите трябва да бъдат разширени в страничната лента отляво).

СТЪПКА 3
В клона, който отворихме в предишната стъпка, трябва да има настройка „Забрани инсталирането на устройства, които не са описани от други настройки на правилата“. Той трябва да бъде отворен, изберете опцията "Enabled" (както на фиг. 3) и запишете настройките.

Всъщност след това драйверите вече няма да се инсталират сами. Ако искате да направите всичко както е било преди, просто направете обратната процедура, описана в СТЪПКА 1-3.
Сега, между другото, ако свържете някое устройство към вашия компютър и след това отидете на диспечера на устройства (Контролен панел / Хардуер и звук / Диспечер на устройства), ще видите, че Windows не инсталира драйвери за нови устройства, като ги маркира с жълти удивителни знаци (виж фиг. 4).

Метод номер 2 - деактивиране на автоматично инсталиране на нови устройства
Можете също така да попречите на Windows да инсталира нови драйвери по друг начин ...
Първо трябва да отворите контролния панел, след това отидете в раздела "Система и сигурност", след това отворете връзката "Система" (както е показано на фиг. 5).


Лишени от удобната възможност за контрол на инсталирането на системни актуализации. За да деактивирате автоматичната инсталация и да активирате инсталирането на актуализации ръчно, трябва да извършите редица прости манипулации. Проблемът е особено важен за потребителите на Windows 10 Home, които нямат редактора на групови правила.
Основният начин да възвърнете контрола върху актуализациите е да изключите услугата Windows Update и да я включите само когато е необходимо, когато е необходимо ръчно инсталиране на определени актуализации.
Има обаче друга опция, при която ръчната проверка и инсталирането на актуализации няма да бъдат засегнати, докато автоматичната инсталация ще бъде деактивирана.
Научете повече за това как да деактивирате актуализациите
Потребителят ще трябва да промени разрешенията на програмата, отговорна за проверката за актуализации. Промените могат да бъдат нулирани, но все пак се препоръчва първо да архивирате системния дял.
Windows 10 има работа, която използва приложение за да проверявате ръчно или автоматично за актуализации.
Задачата е налична в Планировчика на задачите по пътя Библиотека на планировчика на задачи > Microsoft > Windows > UpdateOrchestrator > Сканиране по график.
Задачата има няколко тригера: единият се изпълнява веднъж на ден, другият се задейства от събитие 8202, третият тригер е дефиниран от потребителя.
За да деактивирате проверката за актуализации, трябва (както е посочено в инструкциите по-долу). В този случай проверката за актуализация, причинена от тригери, ще бъде неуспешна.
Моля, имайте предвид, че тази промяна няма да засегне актуализациите на антивирусния сигнатур на Windows Defender, тъй като те все още ще се изтеглят и инсталират автоматично.
Как да деактивирате автоматичните актуализации в Windows 10
Забележка. След прилагане на този метод актуализациите ще бъдат изтеглени на компютъра, но няма да могат да се инсталират автоматично.

- Натиснете клавиша Windows и въведете cmd.exe. Щракнете с десния бутон върху Командна линияи изберете опцията „Изпълни като администратор“ от контекстното меню. Потвърдете подканата за контрол на потребителските акаунти.
- Изпълнете командата takeown /f "%WINDIR%\System32\UsoClient.exe" /a - с тази команда файлът се присвоява на администраторската група, която дава пълен контрол върху файловете.
- Сега стартирайте icacls "%WINDIR%\System32\UsoClient.exe" /inheritance:r /remove "Administrators" "Authenticated" "Users" "SYSTEM" - тази команда премахва разрешенията за избрани потребителски групи. Подходящ е само за рускоезични версии на Windows 10.
- Рестартирайте компютъра си, за да приложите промените.
Трябва да получите съобщение, че 1 файл е обработен успешно, но можете също така ръчно да проверите дали всички разрешения са премахнати. Щракнете с десния бутон върху C:\Windows\System32\UsoClient.exe, изберете Свойства от контекстното меню и след това щракнете върху раздела Защита.

Следващият път, когато актуализацията на Windows 10 се задейства, трябва да получите грешка „Отказан достъп“ в резултатите от последното изпълнение в списъка със задачи UpdateOrchestrator.
Все още можете да започнете да проверявате за актуализации ръчно, като отворите Настройки > Актуализация и сигурност.

Можете да възстановите разрешенията за файлове по всяко време:
- Отворете командния ред с администраторски права, както е описано по-горе.
- Изпълнете командата icacls "%WINDIR%\System32\UsoClient.exe" /reset
- Тази команда нулира всички разрешения на UsoClient.exe, след което автоматичното актуализиране ще работи отново.
Намерихте печатна грешка? Изберете и натиснете Ctrl + Enter
Така и имаме компютър и принтер HP LJ 1018. След неуспешен опит за преинсталиране или актуализиране на драйверите на принтера от клиента, в менютоУстройства и принтеридо иконата на принтера жълт удивителен знак. Устройството отказа да работи нормално.
Обикновено в такива случаи не губя време да ровя в настройките на принтера, а веднага напълно, чисто, преинсталирам драйвера и останалия софтуер на принтера.
Първо, изтрих всичко, свързано с принтера HP от компютъра, след това започнах да инсталирам драйвера, тъй като клиентът внимателно остави инсталационния диск в CD-ROM. И тук започнаха проблемите. Е, разбира се, ако всичко беше толкова просто, малко вероятно е човек да започне да търси помощ.
Търсене на Windows Update. Това може да отнеме известно време…
Когато програмата за настройка поиска да свърже принтера чрез USB, стартира съветникът за инсталиране на драйвери на Windows, който започна да се опитва автоматично да търси подходящ драйвер в Интернет.
След 15 минути чакане имаше усещане, че търсенето на актуализации остана, като се има предвид, че това дълго търсене по принцип не се изискваше, защото драйверът беше на моя диск. Търпението беше изчерпано и реших да отменя операцията, за да деактивирам за постоянно функцията за автоматично търсене на драйвери в Windows 7.
Между другото, ситуацията често възниква Център за актуализиране на драйвери на Windowsинсталира неправилни драйвери за оборудването или дори след много дълго търсене съобщава, че „ Неуспешно намиране на драйвер«.
И така, моят съвет към вас е да деактивирате тази функция на Windows и да инсталирате драйвери, изтеглени от официалните уебсайтове на производителите на вашето оборудване или, както в този случай, от диска, предоставен с принтера.. Абонирайте се!
Как да деактивирате автоматичното търсене на драйвери в Windows 7 Update?
И така, да започнем. Да отидем в менюто Започнете, щракнете с десния бутон върху компютър,избирам Имоти(Или просто натиснете клавишната комбинация Win + Pause ).

В това меню трябва да изберете " Никога не инсталирайте драйвери от Windows Update". Не забравяйте да кликнете Запазете.

Безкрайно търсене на актуализации в Windows Update - [Решено]
И така, след като деактивира автоматичното търсене на драйвери в центъра за актуализиране, когато USB кабелът на принтера беше включен в системния блок, Windows пропусна тази безполезна операция и веднага продължи да търси драйвера на диска, където, разбира се, беше успешно намерен и инсталиран в рамките на 20 секунди.
Отпечатване на тестова страница - уау, работи!
Между другото, може би проблемът може да бъде решен и чрез просто изключване на интернет кабела. Опитайте, пишете за резултатите в коментарите!