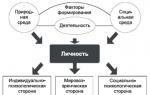В процессе использования компьютера на нем неизбежно накапливаются разного рода ненужные файлы. Особенно много таких файлов накапливается на . Со временем таких файлов становится так много, что свободное место на диске заканчивается и компьютер начинает тормозить. Если вы столкнулись с подобной проблемой, то вы попали по адресу. Сейчас вы узнаете, компьютер от ненужных файлов.
Способ № 1. Функция «Очистка Диска».
В операционных системах Windows есть функция под названием «Очистка диска». Данная функция предназначена для поиска и удаления ненужных файлов на диске. Для того чтобы запустить ее, откройте « », кликните правой кнопкой мышки по нужному вам диску и выберите пункт «Свойства».
После того как перед вами появится окно «Свойства диска», нажмите на кнопку «Очистка диска».
Также вы можете запустить очистку диска при помощи команды. Для этого откройте меню «Выполнить», введите команду «cleanmgr.exe», после чего выберите диск, который хотите очистить.
После запуска очистки диска, операционная система проанализирует файлы на диске и покажет список файлов, которые можно удалить без вреда для системы или пользователя. В этом окне нужно отметить файлы, которые нужно удалить и нажать на кнопку «OK»

После этого система попросит подтвердить удаление файлов, после чего приступит к удалению ненужных файлов с вашего компьютера. Данный способ довольно эффективен и позволяет освободить от нескольких десятков мегабайт, до нескольких гигабайт места на диске.
Способ № 2. Программа CCleaner.
Еще один способ быстро от ненужных файлов, это программа CCleaner. Данная программа работает также как «Очистка диска», но находит больше не нужных файлов, а значит, может освободить больше места на диске.
Программа CCleaner является полностью бесплатной. Скачайте ее последнюю версию с официального сайта и установите на свой компьютер.
Интерфейс программы CCleaner состоит из нескольких вкладок: Очистка, Реестр, Сервис и Настройки. Здесь нас интересует только первая вкладка «Очитка». Откройте ее и нажмите на кнопку «Анализ».

После этого программа CCleaner проанализирует вашу систему и покажет список не нужных файлов, которые можно без проблем удалить. Дальше нужно просто нажать на кнопку «Очистка».

После чего CCleaner удалит все найденные файлы.
Способ № 3. Удаление ненужных программ.
Удаление программ это возможность почистить компьютер, которую в большинстве случаев просто игнорируют. В процессе эксплуатации операционной системы пользователь постоянно устанавливает новые программы, тогда как удалять старые программы забывает. В результате на компьютере накапливается большое количество установленных программ, которые давно не используются и просто занимают место на диске.
Для того чтобы удалить ненужные программы и перейдите в раздел «Удаление программ».

После этого перед вами появится список всех установленных программ. Для того чтобы удалить программу достаточно выделить ее и нажать на кнопку «Удалить», которая находится над списком.

После этого откроется деинсталятор программы, с помощью которого вы сможете легко удалить выбранную программу.
Способ № 4. Папки пользователя.
Не редко причиной замусоривания системы являются файлы самого пользователя. Если ваша цель не просто почистить компьютер от ненужных файлов, а освободить максимум места на системном диске, то вам нужно обязательно проверить папки пользователя на системном диске.
Такими папками являются:
- Рабочий стол – по адресу C:\Users\Имя_пользователя\Desktop;
- Папка «Загрузки» — по адресу C:\Users\Имя_пользователя\Downloads;
- Папка «Мои документы» — по адресу C:\Имя_пользователя \Aleks\Documents;
Если вы перенесете содержимое этих папок на другой диск, то сможете освободить немало занятого места на системном диске.
Пользователи персональных компьютеров должны следить за исправностью и работоспособностью своего устройства. Под это попадает чистка ПК от вирусов, ненужных программ, проверка компонентов и многое другое. В данной статье вы узнаете, как почистить компьютер, чтобы не тормозил.
Все причины тормозов можно разделить на программные и аппаратные. В первом случае пользователь может исправить проблему вручную и с помощью специальных программ. В случае неисправности железа устранить причину замедления не получится без специальных знаний в данной области. Мы разберем программные причины и способы их устранения.
Настраиваем автозагрузку
Если вы часто устанавливаете на ноутбук или ПК программы и приложения, то они могут добавляться в папку автозагрузки по умолчанию. Часть из них сильно виляет на скорость включения операционной системы, а другие заметно тормозят работу устройства. Отследить весь список программ в автозагрузке можно следующим образом:
- Сначала необходимо запустить «Диспетчер задач». Самый простой способ – это использовать горячие клавиши Ctrl +Shift + Esc .
- Теперь необходимо открыть вкладку «Автозагрузка». Здесь находится нужный нам список.
- Обратите внимание на графы «Состояние» и «Влияние на запуск». Из первой можно узнать, включена или отключена программа. Вторая графа отображает степень влияния на включение компьютера.
- Необходимо выбрать те приложения, которые больше всего влияют на скорость загрузки ПК. Их нужно самостоятельно закрыть. Для этого кликните ПКМ по строке с программой и нажмите «Отключить».
Теперь ненужные приложения не будут мешать быстрой загрузке операционной системы. Ту же процедуру можно осуществить через программу CCleaner, о которой пойдет речь далее.
Как очистить ПК с помощью CCleaner
Данная утилита позволяет чистить компьютер от временных файлов, кэша и ошибок в реестре. С ее помощью также можно удалять установленный софт и настраивать автозагрузку. Разберем все функции по порядку. Сначала нужно установить CCleaner:
- Откройте официальный сайт , чтобы скачать бесплатный инсталлятор. Программа совместима с Widnows XP, Widnows 7, Windows 8 и 10.
- Запустите скачанный файл и нажмите на «Установить».
- После быстрой инсталляции нажмите на «Запустить CCleaner».
- В первом разделе «Очистка» утилита позволяет удалить временные файлы, историю посещений, кэш браузера и прочий мусор. Перед запуском необходимо закрыть браузер. Для старта процедуры нажмите на «Анализ».
- После сканирования системы появится информация об удаляемых файлах. Теперь нажмите «Очистка».
- Переходим во вкладку «Реестр». Данная функция позволяет очистить разделы реестра от записей об ошибках и конфликтах. Нажмите на «Поиск проблем».
- После сбора информации о проблемах нажмите «Исправить выбранное».
- Вы можете сделать резервные копии измененных данных.
- Для запуска кликните по «Исправить отмеченные».
- Дальше следует вкладка «Сервис». Здесь представлены инструменты для удаления программ, настройки автозагрузки, расширений для браузеров и т.д. Если вы собираетесь чистить ПК от ненужных программ и файлов вручную, то CCleaner будет отличной альтернативой стандартным средствам Windows по удалению софта.
- Во вкладке «Автозагрузка» представлена альтернатива стандартному функционалу «Диспетчера задач». Здесь вы можете не только полностью удалять приложения из autorun, но и временно отключать их. Также вы можете настроить запуск задач и контекстных меню при включении ПК.
CCleaner – одна из немногих программ с таким обширным функционалом, которую можно скачать бесплатно на русском языке. Для того чтобы утилита следила за чистотой системы в фоновом режиме, сделайте следующее:
- Зайдите в раздел «Настройки». Установите галочку в отмеченном пункте.
- Готово! Теперь утилита будет чистить ПК при каждом включении. Вам не придется проделывать операцию вручную.
Очистка от вирусов
Следующая причина тормозов – это заражение вредоносным ПО. Для очистки рекомендуется пользоваться сторонними антивирусами, а не стандартным Защитником Windows.
Если ваш антивирус не справляется с лечением, то вы можете воспользоваться одной из специальных одноразовых утилит. Она просканирует и вылечит вашу систему единоразово, но не будет постоянным защитником. Разберемся, как правильно просканировать компьютер с помощью Dr. Web Cureit:
- Откройте ссылку и скачайте программу. Дистрибутив будет весить около 160 Мб.
- Утилита не требует установки. Запустите скачанный файл и нажмите на кнопку «Начать проверку».
- Подождите, пока Dr. Web Cureit полностью просканирует систему на наличие угроз.
- Теперь нажмите на кнопку «Обезвредить» и закройте утилиту.
Очистка кэша в браузере
- Запустите браузер и зажмите клавиши Ctrl + H . Эту вкладку можно также открыть через боковое меню.
- В меню выберите пункт «Очистить историю».
- Выберите временной диапазон «Все время» и нажмите на кнопку «Удалить данные».
Если вы не хотите пользоваться сторонним софтом для очистки ПК, то воспользуйтесь стандартным функционалом Windows.
Удаление программ
Если не работаете с функционалом CCleaner, то удалять лишние приложения можно с помощью средств операционной системы:
- В поисковой строке на панели задач введите запрос «Удаление».
- Найдите в списке ненужный софт и кликните по «Удалить».
Интерфейс несколько отличается в зависимости от версии Windows, но все названия и программы одинаковые.
Очистка и дефрагментация диска
Разберемся, как выполнить очистку диска через стандартные средства ОС:
- Через проводник зайдите в раздел «Компьютер», кликните по нужному жесткому диску ПКМ и выберите пункт «Свойства».
- Во вкладке «Общие» нажмите на отмеченную кнопку.
- Отметьте ненужные файлы и нажмите «ОК».
- Подтвердите удаление.
- Теперь в свойствах откройте вкладку «Сервис» и выберите пункт «Оптимизировать».
- Выберите раздел винчестера и нажмите «Оптимизировать».
- После анализа файловой системы программа определит, нуждается ли раздел жесткого диска в оптимизации, и начнет ее при необходимости.
Ручное удаление временных файлов
Все временные файлы хранятся в папке Temp. Получить к ней доступ можно следующим образом:
- Запустите окно «Выполнить» (Win + R ) и введите команду:
- Перед ручным удалением внимательно просмотрите список файлов и папок. Возможно, часть из них вам понадобятся для работы или игр (сохранения, файлы конфигурации и т. д.). Остальное можно смело удалять.
Отключение эффектов
Если тормоза появляются из-за слабого железа ПК, то существенно улучшить ситуацию поможет отключение визуальных эффектов. В особенности это касается современных Windows 8 и 10. С помощью представленного руководства вы сможете отключить ненужные эффекты:
- Откройте «Панель управления» и зайдите в раздел «Система и безопасность».
Отключение служб
Данный пункт касается операционной системы Windows 10, в которой по умолчанию запущено множество служб. Все они ощутимо загружают процессор и ОЗУ, поэтому некоторые из них нужно отключить. Сделать это можно так:
- Запустите приложение «Службы». Для этого в окне «Выполнить» впишите команду:
- Первая служба – это Windows Search, которая в фоновом режиме сканирует и индексирует файлы для поиска. Найдите одноименную строку в списке и кликните по ней дважды. В открывшемся окне выберите тип запуска «Отключена» и примените изменения.
- Вторая служба – Superfetch. С ее помощью ОС следит за часто используемыми приложениями и предварительно загружает их в ОЗУ. Для снижения нагрузки на ПК попробуйте отключить и эту службу таким же способом.
Профилактика
Помимо программных проблем, причиной того, что ПК тормозит, являются аппаратные неисправности. Одна из таких – засорение пылью. Пользователь должен следить за чистотой внутри системного блока. Основной признак загрязнения – это повышение температуры процессора, видеокарты и других компонентов. Вы можете отслеживать показатели с помощью специальных утилит.
Одной из таких программ является HWMonitor . Через нее можно отследить температуру всех компонентов. Например, на скриншоте отмечена температура каждого ядра процессора:
Заключение
Мы рассмотрели всевозможные способы ускорения работы персонального компьютера. С помощью ручной очистки и специальных утилит вы сможете избавиться от большинства причин тормозов.
Видео
Ознакомьтесь с видеороликом с подробным описанием всех действий из инструкции. Вы можете выполнять все шаги параллельно с просмотром видео.
Содержание
Длительное использование компьютера сказывается на его производительности. Какой бы хорошей ни была ваша комплектация, мусорные файлы, лишние программы и пыль скажутся на работе ПК, поэтому провести чистку придется каждому. Если компьютер тормозит, как почистить его несколькими способами описано ниже.
Почему тормозит компьютер
При покупке нового ноутбука или ПК за ним всегда приятно работать: все быстро открывается, он моментально реагирует на ваши действия, приложения загружаются в считаные секунды. С течением времени появится немало причин, которые приведут к ухудшению производительности вашего компьютера – он начнет тормозить, нагреваться, периодически перезагружаться. К такому состоянию может привести одна или несколько причин:
- загрязнение корпуса: пыль, шерсть и т.д.;
- ненужные программы нагружают оперативную память;
- перегревается процессор;
- виндовс тормозят вирусы;
- хлам на жестком диске, мусорные файлы.
Что делать, если компьютер тормозит
Когда вы заметили, что ПК стал заметно медленнее работать, решить эту проблему можно двумя путями – самостоятельно заняться чисткой или вызвать мастера. Если точно знаете, что не справитесь, лучше вызывать специалиста, в противном случае можно самостоятельно использовать варианты, как почистить компьютер, чтобы не тормозил. Первостепенная задача пользователя – определить, почему компьютер глючит, тормозит. Это даст направление, в котором нужно работать:
- очистить от вирусов, мусорных файлов;
- улучшить охлаждение;
- почистить корпус, детали;
- дефрагментировать диски.
Как почистить компьютер от мусора самостоятельно

Для того чтобы избавить компьютер от тормозов, нужно очистить его от мусора. Для этого вам понадобится хороший пылесос с режимом выдува, тряпочка для пыли и набор специальных утилит для очистки Windows. Последние являются единственным эффективным способом, как очистить компьютер от ненужных программ, но начать следует все же с обычной физической чистки корпуса вручную.
Чистка компьютера от пыли
Тем, кто занят вопросом, как почистить компьютер, чтобы не тормозил, следует начинать с открытия корпуса. Если вы пользуетесь стационарным компьютером, то нужно снять одну боковую панель с системного блока. В случае с ноутбуком нужно открутить заднюю панель полностью, чтобы получить доступ к деталям оборудования. В комнате всегда летает огромное количество пыли, а вентиляторы системы охлаждения ее засасывают, она скапливается на радиаторах, лопастях кулера и плате. Возьмите влажную тряпку и переключите пылесос на выдув воздуха. Вам нужно:
- Завершить работу ПК, выключить его полностью (из сети).
- Протереть тряпкой пластиковые и железные элементы корпуса, детали не трогать (для них нужна сухая ткань).
- Пылесосом тщательно продуть все элементы, хорошо обработать систему охлаждения процессора, видеокарты, блока питания. Идеальным вариантом было бы снять детали и прочистить их тщательно по очереди. Выполнять это стоит только тогда, когда вы уверены, что сможете все собрать обратно, в противном случае ограничьтесь простой продувкой.
Засоренная система охлаждения не выполняет на 100% свои функции, из-за чего элементы компьютера перегреваются и начинаются тормозить в приложениях, играх, просто при работе на ПК. Особенно это актуально, если у вас мощная модель – все ТОПовые детали сильно греются. В некоторых случаях проблема перегрева кроется в высохшей термопасте на чипе процессора. В таких случаях его нужно снять, вытереть старую пасту и нанести новый слой.
Устранение вирусов
Самая распространенная причина, по который компьютер начинает тормозить – вирусы. Подхватить их легко в интернете вместе с установщиками программ – иногда они маскируются под торрент-файлы, и сразу же определить их не получается: начинает появляться назойливая реклама, баннеры, лишние программы в автозагрузке системы. Инструкция, как почистить правильно компьютер, чтобы не тормозил:
- Купите лицензионный антивирус или скачайте бесплатную утилиту DR. Web Cureit. Чтобы ее найти, перейдите в раздел «Download» на официальном сайте разработчика.
- Далее будет рассмотрен процесс очистки с помощью утилиты Cureit. При установке соглашайтесь со всеми пунктами правил использования.
- Откройте программу и нажмите на кнопку «Запустить проверку» –начнется сканирование ПК.
- Эта процедура может занять немало времени (зависит от размера винчестера). По окончании появится детальная информация по найденным вредоносным файлам.
- Кликните на оранжевую большую кнопку «Обезвредить».
- После удаления вирусов ПК будет перезагружен.

Удаление ненужных программ
Следующий шаг, чтобы вновь сделать ваш ПК быстрым – чистка ноутбука от ненужных программ и файлов. Некоторые приложения запускают в фоновом режиме, попадая в автозагрузку. Это нагружает оперативную память, что особенно ощутимо, если у вас ее немного (4Гб). При этом половина из этих программ не используется, просто висят в диспетчере задач, съедая часть ресурсов. Убрать их можно следующим образом:
- Нажмите на «Пуск».
- Перейдите в раздел «Панель управления» и найдите раздел «Установка и удаление программ».
- Перед вами появится список установленных на ПК приложений. Найдите и удалите те, которыми вы не пользуетесь или не устанавливали их самостоятельно.
Запуск встроенной функции Очистка диска
Во время работы люди часто устанавливают программы, скачивают файлы из интернета, иногда неправильно удаляют игры и приложения. После таких действий необходимо почистить систему от остаточных, мусорных файлов. Сделать это можно разными способами, но разработчики создали встроенный в windows инструмент, который называется «Очистка диска». Он анализирует файлы в корзине, временной директории, удаляя пустые папки и «хвосты» программ. Для активации:
- Зайдите в «Мой компьютер».
- Нажмите на нужном разделе жесткого диска правой кнопкой мыши.
- В меню найдите пункт «Свойства», нажмите на него.
- В открывшемся окне есть кнопка «Очистка диска», подтвердите выполнение действия.
Дефрагментация жесткого диска
Это еще одна встроенная функция Виндовс, она является вариантом, как почистить свой компьютер, чтобы не тормозил. Жесткий диск ПК обладает уникальной системой записи данных в виде секторов. Пользователи часто стирают и устанавливают игры, программы, поэтому сектора заполняют неравномерно, что приводит к тому, что система тормозит. Для проведения дефрагментации диска необходимо:
- Зайдите в «Мой компьютер» и нажмите правой кнопкой на необходимый раздел винчестера.
- Кликните правой кнопкой, в меню нажмите на пункт «Свойства».
- Перейдите на раздел «Сервис».
- Нажмите на кнопку «Дефрагментация» или «Оптимизировать» (на 10 версии Windows).

Очистка компьютера от ненужных файлов и пустых папок
Если вы самостоятельно не можете определить, какие из файлов и папок нужны, а какие нет, то исправить эту ситуации поможет специальный софт. Эти программы анализируют вашу систему, реестр, жесткие диски и предлагают удалить определенное количество объектов, которые, по их мнению, не представляют ценности. Ниже будет описано, какой программой почистить компьютер, чтобы не тормозил.
Лучшие программы для чистки компьютера
Чтобы почистить ПК, используют разные программы: к примеру, RegCleaner, Norton WinDoctor, но лучшей считается CCleaner, которая имеет широкий функционал и простой интерфейс управления. Для скачивания можно перейти на официальный сайт и нажать кнопку «Загрузить» (регистрация для этого не нужна). Установите программу и запустите ее, далее нужно:
- Перед вами появится вкладка «Очистить», в которой можно удалить кэш (временные файлы) из браузера. В меню слева можно внести настройки поиска объектов, которые нужно почистить, но лучше оставить все, как есть. Нажмите на кнопку «Анализ», будут найдены всевозможные «битые» документы, копии и т.д. После завершения процесса нажмите «Очистить».
- Далее следует почистить реестр системы, чтобы избавиться от ошибок, вызывающих подтормаживания. Перейдите в левом меню на раздел «Реестр» и нажмите кнопку «Поиск проблем». Утилита найдет необходимые документы, предоставит полный отчет, предложит сделать резервную копию (согласитесь и сохраните). Нажмите после этого кнопку «Исправить».
- Потом зайдите на вкладку «Сервис», в котором нужно выбрать раздел «Автозагрузка». Выделите все незнакомые для вас программы, нажмите напротив них «Выключить».
Все действия утилита проводит автоматически, вам не нужно дополнительно что-либо настраивать или вводить. Резервная копия реестра нужна на случай, если после исправления программой какие-то функции перестанут работать. После такой очистки ПК его следует перезагрузить и проверить не запустились ли выключенные из автозагрузки лишние приложения.
Видео: как очистить компьютер от вирусов и ненужных программ
Нашли в тексте ошибку? Выделите её, нажмите Ctrl + Enter и мы всё исправим!Обсудить
Как самостоятельно почистить компьютер, чтобы не тормозил, с помощью программ и встроенных функций системы
Как известно, своевременная очистка Windows, станет залогом высокой производительности вашего компьютера и многофункциональности его программных ресурсов. Нами были рассмотрены лучшие программы, способные произвести полноценную чистку системы. Какую же из приведенных выше утилит, выбрать вам?
Безоговорочным лидером среди программ для чистки системы компьютера, является Ускоритель Компьютера. Данная программа обладает потрясающими возможностями, которые лишь частично доступны для прочих аналогов. Управляйте процессом очистки, максимально качественно оптимизируйте реестр Windows и навсегда избавьтесь от любых программных сбоев и неполадок, долгое время беспокоящих ваш компьютер. Ускоритель Компьютера способен быстро поднять производительность всех ресурсов компьютера, обеспечив надежную стабильность и многофункциональность работоспособности всех его важных системных ресурсов!
System Mechanic можно рекомендовать и для новичков и для профессионалов, однако, специалистам продукт придется больше по душе. Его надежность и качество покоряют, слегка мешает только английский язык в меню. На западе пакет утилит распространен и популярен, разработка ведется более 20 лет, поэтому все функции отточены до совершенства.
Недорогой альтерантивой выступает Wise Care 365. Софт отличается самыми удобными элементами управления в сравнении с аналогами, мощными средствами избавления системы от компьютерного мусора, а также оптимальным соотношением стоимости лицензии и высокого качества предлагаемых разработчиком инструментов повышения производительности.
CCleaner - одно из самых распространенных средств очистки компьютерного мусора и хлама в мире. Свою популярность, утилита завоевала благодаря удобному интерфейсу и богатым встроенным возможностям. Владельцы CCleaner, получают фактически весь перечень большинства платных современных аналогов среди "чистильщиков" и "оптимизаторов" операционной системы. Использование Advanced SystemCare Free, поможет вам не только очистить платформу, но и серьёзно разогнать показатели мощности вашего компьютера. Благодаря наличию целого комплекса специализированных инструментов, программа может повысить уровень производительности ОЗУ и процессора, что отлично скажется на работоспособности всей ОС.
Помимо распространенных функций по очистке системы от ненужных и поврежденных файлов, Glary Utilities, предоставит вам надлежащую защиту всех конфиденциальных данных, повышая не только производительность, но и уровень безопасности операционной системы. Программа способно исправить даже некорректно введенные ссылки, а также отыскать любые ошибки в реестре и корректно их устранить. Если вам приходится делить свой компьютер с еще несколькими пользователями, Comodo System Cleaner, поможет избавиться даже от малейших подозрений в краже вашей информации, утилита может удалить любые конфиденциальные данные без возможности их последующего восстановления. Комодо Систем Клинер обладает простым интерфейсом и быстро удалит все ненужные файлы, кроме того, проанализирует систему на наличие дублирующихся файлов.
Wise Registry Cleaner, является одной из ведущих утилит для чистки реестра. Программа не обладает столь обширным функционалом на фоне основных конкурентов, зато отлично справится со своей прямой обязанностью. Приложение наделит вас возможностью как ручного, так и автоматического режима управления. Не стоит беспокоиться о том, что Вайс Регистри Клинер, очистит что либо важное в автоматическом режиме, ведь разработчик внедрил удобную опцию создания резервной копии реестра. Пользуясь Wise Care 365 Free, можно быстро чистить кеш и куки в рамках веб-браузеров. Утилита отличается удобной возможностью настройки (и без того простого интерфейса) по вашему предпочтению. Вайс Кейр 365, защитит пользовательские персональные данные, выполнит дефрагментацию требуемых дисков и очистит систему от лишнего мусора.